Excel Basics: Tombol Manajemen Berkas Dokumen pada Microsoft Excel Pengertian Dari
Pendahuluan
Halo pembaca, selamat datang di RagamBudaya.my.id! Saya adalah seorang ahli Excel dengan pengalaman dalam tombol manajemen berkas dokumen pada Microsoft Excel dan pada kesempatan kali ini, saya akan membagikan pengetahuan dan tips tentang topik yang menarik ini. Jika Anda tertarik untuk mempelajari lebih lanjut tentang tombol manajemen berkas dokumen pada Microsoft Excel dan pengertiannya, maka Anda telah sampai di tempat yang tepat.
Saya yakin setiap pembaca pasti pernah menggunakan Microsoft Excel dalam kehidupan sehari-hari mereka. Namun, tidak semua orang tahu bagaimana menggunakan tombol manajemen berkas dokumen pada Excel dengan efektif. Dalam artikel ini, saya akan memandu Anda melalui berbagai aspek tombol manajemen berkas dokumen pada Microsoft Excel dan memberikan tips dan trik yang berguna.
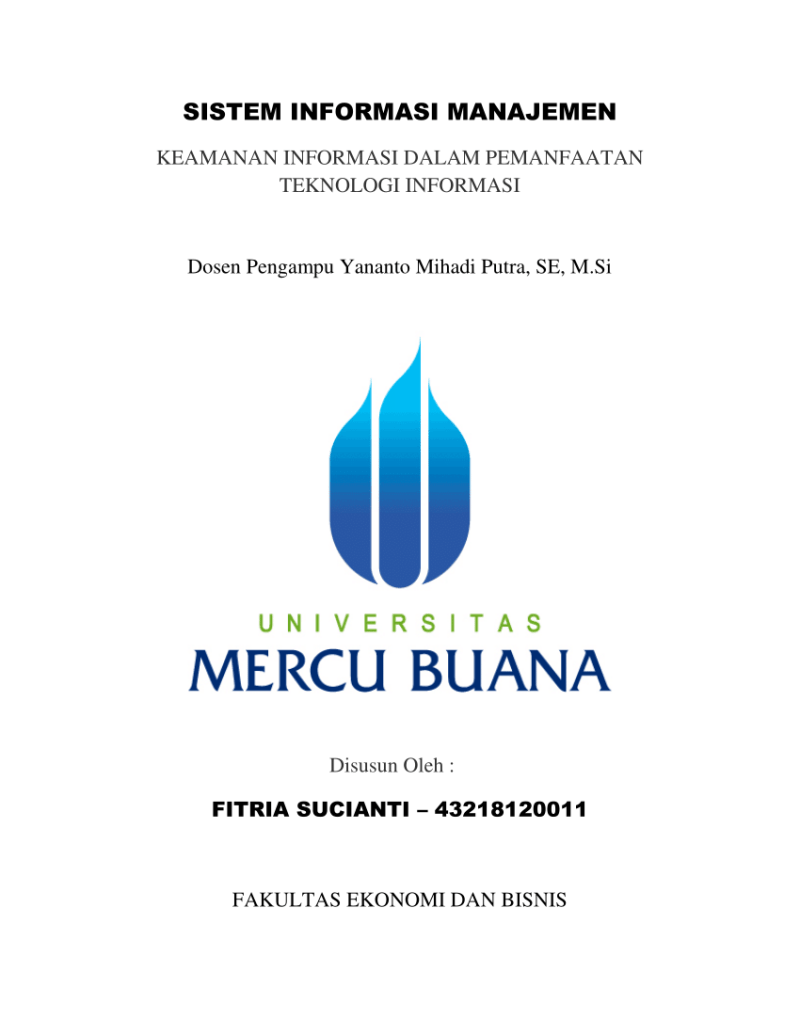
Excel Basics
Getting Started with Excel
Sebelum kita membahas tombol manajemen berkas dokumen pada Microsoft Excel, penting untuk memahami dasar-dasar Excel. Jika Anda belum pernah menggunakan Excel sebelumnya, jangan khawatir! Di sini, saya akan memberi Anda panduan langkah demi langkah untuk memulai dengan Excel.
Langkah pertama adalah membuka Excel. Anda bisa melakukannya dengan mengklik ikon Excel di desktop atau mencarinya di menu Start. Setelah Excel terbuka, Anda akan melihat tampilan defaultnya dengan lembar kerja kosong yang disebut workbook.
Creating and Opening Workbooks
Selanjutnya, mari kita pelajari cara membuat dan membuka workbook di Excel. Workbook adalah tempat Anda melakukan pekerjaan di Excel, seperti menyimpan data, membuat rumus, dan membuat grafik.
Untuk membuat workbook baru, Anda bisa klik tombol “Blank Workbook” di jendela utama Excel. Ini akan membuat workbook kosong baru untuk Anda mulai bekerja.
Working with Cells and Sheets
Sekarang, mari kita fokus pada cara bekerja dengan sel dan lembar kerja di Excel. Excel menggunakan sistem grid yang terdiri dari kolom (berlabel dengan huruf A, B, C, dst.) dan baris (berlabel dengan angka 1, 2, 3, dst.). Setiap kotak di grid disebut sel.
Anda dapat mengklik sel tunggal untuk memilihnya atau Anda dapat menyeret mouse untuk memilih beberapa sel sekaligus. Pilihannya tergantung pada apa yang ingin Anda lakukan dengan sel-sel itu.
Formulas and Functions
Intro to Formulas
Formulas are the heart of Excel. They allow you to perform calculations and manipulate data to get the information you need. In Excel, formulas start with an equals sign (=) and can include a combination of numbers, operators, and cell references.
Creating More Complex Formulas
To create more complex formulas, you can use a variety of functions in Excel. Functions are predefined formulas that perform specific calculations or tasks. For example, the SUM function adds up a range of numbers, and the AVERAGE function calculates the average of a range of numbers.
Relative and Absolute Cell References
When you create a formula in Excel, you can refer to cells by their relative or absolute references. A relative reference adjusts automatically when you copy or move the formula to a different cell, while an absolute reference remains fixed.
Working with Data
Basic Tips for Working with Data
Excel offers many features to help you work with data effectively. Here are some basic tips to get you started:
- Always organize your data in a tabular format with clear column headings.
- Use data validation to ensure the integrity of your data.
- Sort and filter your data to quickly find and analyze information.
- Use conditional formatting to highlight important data or trends.
- Create charts to visualize your data and make it easier to understand.
Freezing Panes and View Options
Excel allows you to freeze panes so that certain rows or columns remain visible while you scroll through a large dataset. This can be useful when you want to keep row labels or column headings in view at all times.
Additionally, Excel provides various view options to help you navigate and analyze your data. You can change the zoom level, split the window into multiple panes, or switch to Page Layout view for easier printing.
Doing More with Excel
Comments and Co-authoring
Comments allow you to add notes to cells in Excel. This can be useful for providing additional information or instructions within your workbook. Co-authoring, on the other hand, is a feature that allows multiple users to work on the same workbook simultaneously.
Intro to PivotTables
A PivotTable is a powerful tool in Excel that allows you to summarize and analyze large amounts of data. It provides a flexible and interactive way to organize, analyze, and present your data. With PivotTables, you can quickly explore different perspectives, uncover trends, and make informed decisions.
What-if Analysis
What-if Analysis is a scenario-based modeling technique in Excel that allows you to explore different possibilities and understand the impact of changes in your data. It can be helpful for forecasting, budgeting, and decision-making.
Extras
What is Office 365?
Office 365 is a subscription-based version of Microsoft Office that includes various productivity tools, including Excel. With Office 365, you can access the latest version of Excel and other Office applications from any device, collaborate with others in real time, and enjoy additional features and benefits.
New Features in Office 2019
Office 2019 is the latest perpetual version of Microsoft Office, which means you can purchase it with a one-time payment and use it indefinitely. It introduces several new features and improvements in Excel, such as new functions, enhanced data analysis capabilities, and improved collaboration options.
What are Reference Styles?
Reference styles are predefined formatting options for references in Excel. They determine how a cell reference appears in a formula. Excel offers three reference styles: A1 style, R1C1 style, and Structured Reference style. Each style has its own advantages and is suited for different types of users.
Office Intelligent Services
Office Intelligent Services are a set of cloud-based technologies that enhance the functionality and intelligence of Microsoft Office applications, including Excel. These services provide advanced capabilities such as real-time data analysis, smart suggestions, and natural language processing.
Using the Draw Tab
The Draw tab in Excel allows you to quickly draw or annotate on your worksheets using touch or a digital pen. It offers a variety of drawing tools and options, such as pens, highlighters, and shape recognition.
Working with Icons
Excel provides a wide range of built-in icons that you can use to enhance the visual appeal of your worksheets and reports. Icons can be used to represent different concepts or categories, and you can customize their appearance and size to fit your needs.
FAQ
What are the key features of tombol manajemen berkas dokumen pada Microsoft Excel?
The key features of tombol manajemen berkas dokumen pada Microsoft Excel include creating, opening, saving, and sharing workbooks, working with cells and sheets, using formulas and functions, working with data through sorting, filtering, and tables, and exploring advanced features like PivotTables and What-if Analysis.
How do I create a new workbook in Excel?
To create a new workbook in Excel, you can click on the “Blank Workbook” option in the main Excel window. This will open a new empty workbook for you to start working with.
Can I collaborate with others on a workbook in Excel?
Yes, Excel provides collaboration features that allow multiple users to work on the same workbook simultaneously. You can share the workbook with others, grant them editing permissions, and track changes made by different users.
What is a PivotTable in Excel, and how does it work?
A PivotTable is a powerful tool in Excel that allows you to summarize and analyze large amounts of data. It works by aggregating and organizing the data based on one or more fields or columns. You can then use the PivotTable to perform calculations, create custom views, and generate interactive reports.
How can I protect my Excel workbooks from unauthorized access?
Excel provides various options to protect your workbooks from unauthorized access. You can set a password to restrict opening or modifying the workbook, encrypt the file to prevent unauthorized users from reading its contents, and apply document protection settings to control what users can do with the workbook.
How can I format cells in Excel?
You can format cells in Excel by selecting the cells you want to format and using the formatting options in the Home tab of the Excel ribbon. You can change the font style and size, apply various number formats, add borders and shading, and customize the appearance of the cells based on their values.
What is Conditional Formatting in Excel?
Conditional Formatting is a feature in Excel that allows you to change the appearance of cells based on specific conditions or criteria. For example, you can highlight cells that contain a certain value, apply color scales to show the relative value of cells, or add data bars to visualize the magnitude of values.
How can I create charts in Excel?
To create charts in Excel, you can select the data you want to plot and go to the Insert tab in the Excel ribbon. From there, you can choose the chart type that best suits your data, customize the chart’s appearance and layout, and add titles, labels, and legends to make the chart more informative.
What is What-if Analysis in Excel?
What-if Analysis is a scenario-based modeling technique in Excel that allows you to explore different possibilities and understand the impact of changes in your data. It can be helpful for forecasting, budgeting, and decision-making. Excel provides several tools for What-if Analysis, such as Goal Seek, Data Tables, and Scenario Manager.
How can I add comments to cells in Excel?
You can add comments to cells in Excel by right-clicking on the cell and selecting “Insert Comment” from the context menu. This will insert a small text box next to the cell where you can type your comment. Comments can be used to provide additional information or instructions within your workbook.
How do I protect my Excel workbook from accidental changes?
You can protect your Excel workbook from accidental changes by enabling worksheet protection. This will prevent users from editing or deleting the contents of locked cells. You can also protect specific cells or ranges by applying the “Locked” attribute to them and then protecting the worksheet.
Kesimpulan
Tombol manajemen berkas dokumen pada Microsoft Excel adalah fitur penting yang memungkinkan Anda untuk bekerja dengan lebih efisien dan produktif. Dalam artikel ini, kami telah membahas berbagai aspek tombol manajemen berkas dokumen pada Excel, mulai dari dasar-dasarnya hingga fitur-fitur canggih seperti PivotTables dan What-if Analysis.
Sekarang, Anda memiliki pengetahuan yang lebih baik tentang cara menggunakan tombol manajemen berkas dokumen pada Microsoft Excel dan pengertiannya. Dengan menerapkan tips dan trik yang telah kami bagikan, Anda akan dapat memaksimalkan potensi Excel dan menjadi lebih efisien dalam pekerjaan sehari-hari Anda.
Semoga artikel ini bermanfaat bagi Anda dan membantu Anda menguasai tombol manajemen berkas dokumen pada Microsoft Excel. Jangan ragu untuk membaca artikel kami lainnya yang juga menarik dan informatif. Terima kasih telah membaca, dan sampai jumpa di artikel RagamBudaya.my.id berikutnya!
